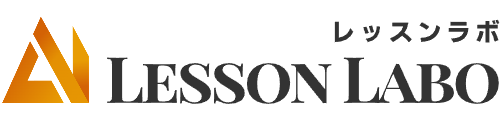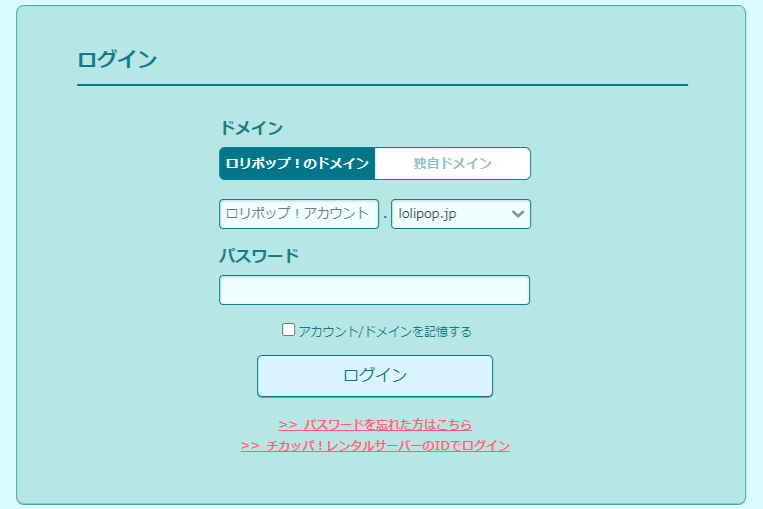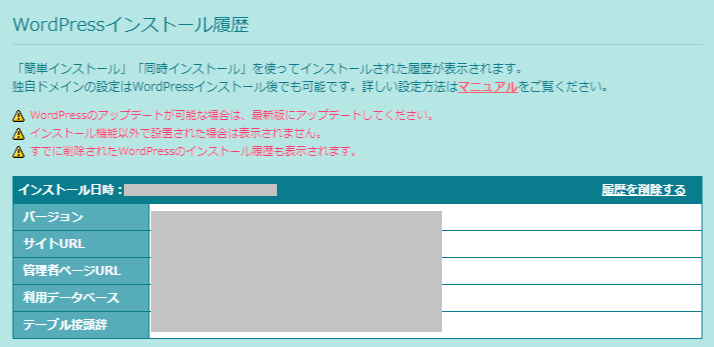WordPress(ワードプレス)でサイト制作をはじめるには、レンタルサーバーへWordPressをインストールする必要があります。
「WordPressのインストールって時間がかかりそう…」「Webの知識が無いと苦戦しそう…」て思っている人も安心してください。
前回の記事『ロリポップの契約手順を解説|ムームードメインと同時契約でドメイン無料取得がオススメ!』を参考にロリポップを契約された方は『WordPress(ワードプレス)簡単インストール』機能を活用しましょう!
本来なら、データベース(MySQL)を作成して、WordPressをダウンロードしてサーバーにアップロードして…など工数も多く初心者にはハードルの高い作業となるWordPressインストール。
しかし、ロリポップの『WordPress(ワードプレス)簡単インストール』を利用すれば、専門的な知識が無くとも一瞬にしてWordPressのインストールが完了します!
今回は『WordPress(ワードプレス)簡単インストール』の手順方法を初心者にも分かり易く解説していきます。
レッスンラボとは?
レッスンラボは音楽教室に特化したホームページ集客情報ブログです。
個人経営でありながら在籍生徒数100名以上、月間売上100万円、年間70人の生徒を集客する音楽教室経営者が、ホームページを活用した効果の高い集客方法を公開しています。
Webの専門知識が無くてもレッスンラボに公開している手順を進めれば、WordPressでデザイン性と集客性の高いホームページを作成できます。
WordPress(ワードプレス)簡単インストール手順【ロリポップ】
ロリポップの『WordPress(ワードプレス)簡単インストール』を利用するにはライトプラン、ベーシックプラン、エンタープライズプランのいずれかを契約する必要があります。(エコノミープランは非対応)
レッスンラボではWordPress、高速表示(Lite Speed)に対応しているベーシックプランの契約をオススメしています。
※申込み時にWordPressインストールを適用された方はこの手順は不要です。
初心者向け『レンタルサーバー』
ロリポップ
超高速・高い安定性を備えたベーシックプラン!Webサーバーは最高速「LiteSpeed」を採用。
初期費用無しで月額550円~利用でき、『ムームードメイン』との同時契約で.comなど対象ドメインが永年無料に!
WordPressの面倒なインストールも60秒で自動完了できます。
サポートも24時間対応で初心者にも安心して使えるレンタルサーバーです。
※本サイトや筆者の運営する音楽教室もこの『ロリポップ』を利用しています。
メニュー「Wordpress簡単インストール」を選択
左側のメニューより「サイト作成ツール」>「WordPress簡単インストール」を選択して開きます。
すると、『WordPress(ワードプレス)簡単インストール』の設定画面が表示されます。
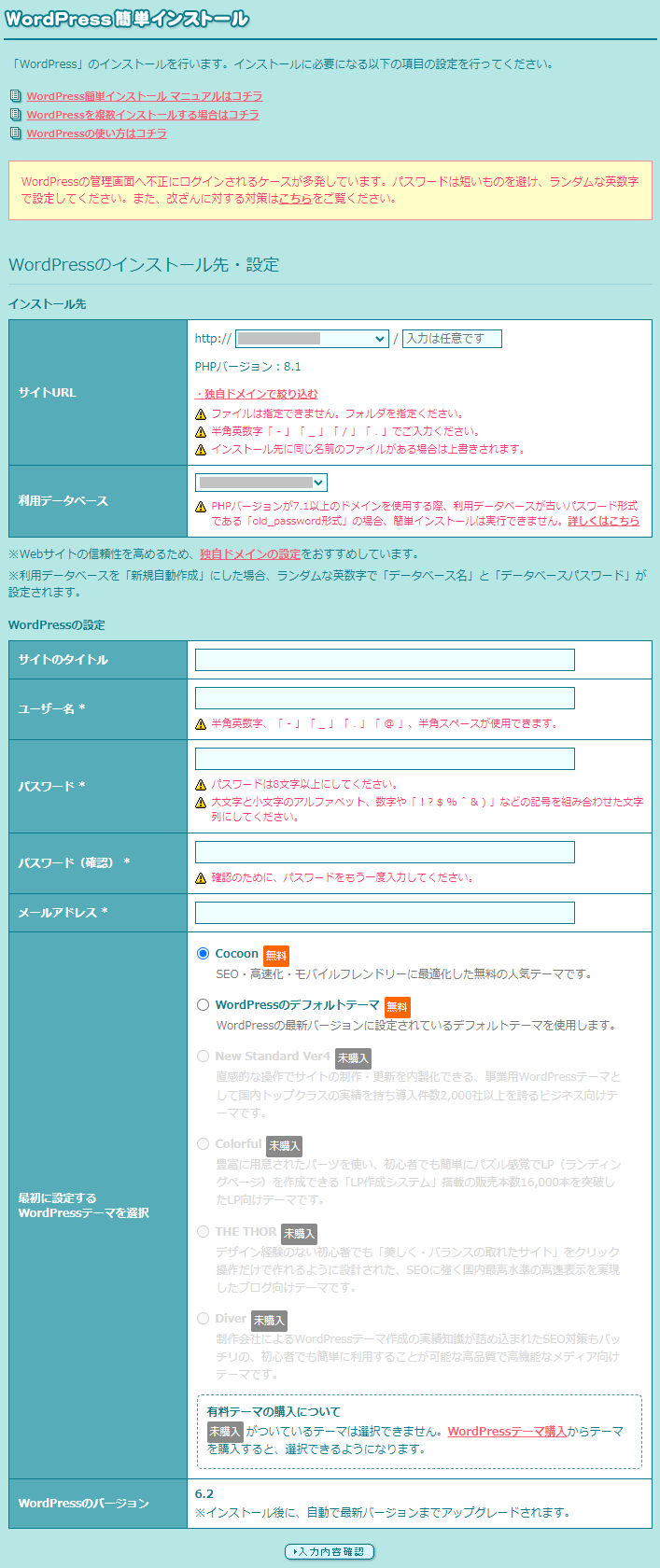
インストール先の設定
WordPressをインストールする「サイトURL」と「利用データベース」を設定します。
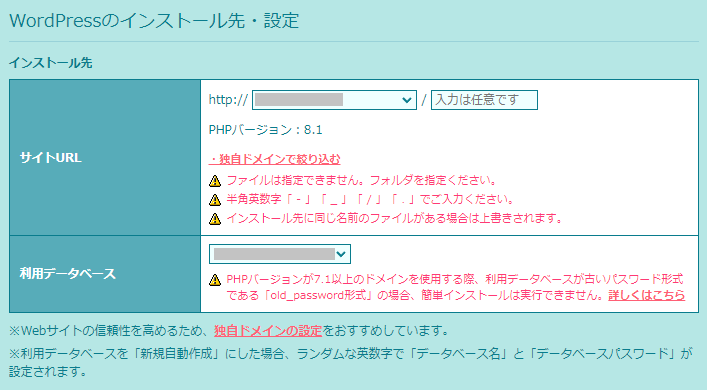
- 「サイト名」 → ロリポップ契約時(またはムームードメイン)に取得した「独自ドメイン」を選択。
- 「利用データベース」 → 「新規自動作成」を選択。
WordPressの設定
WordPressへ設定するサイト情報を入力します。
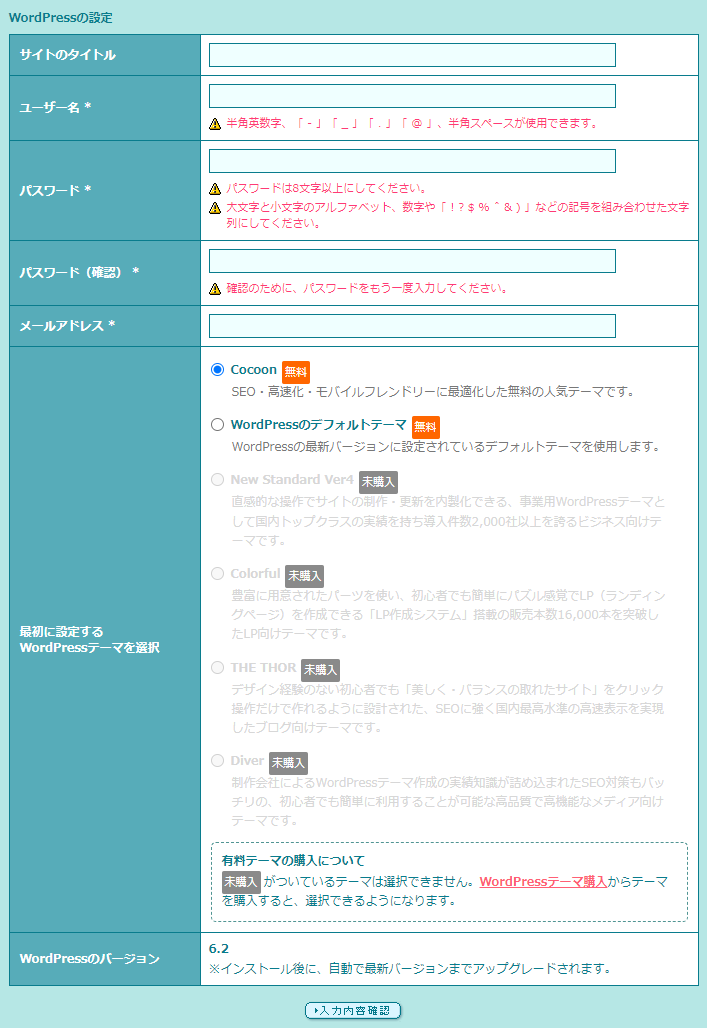
- 「サイトのタイトル」 → お店や教室などのビジネス名を入力します。
- 「ユーザー名」 → 主にアカウントログインなどで使用する管理者名です。
- 「パスワード」 → パスワードは大文字と小文字のアルファベット、数字や「 ! ? $ % ˆ & ) 」などの記号を組み合わせた文字列で8文字以上で入力。
- 「パスワード(確認)」 → 確認のためパスワードをもう一度入力。
- 「メールアドレス」 → WordPress管理用のメールアドレスです。
- 「最初に設定するWordPressテーマを選択」 → WordPressのデフォルトテーマ(無料)を選択。
項目を全て入力したら「入力内容確認」ボタンをクリック。
WordPressインストール設定内容を確認
WordPressインストール設定内容の確認ページに切り替わったら、設定内容に間違いがないか確認して「承諾する」にチェックを入れ「インストール」ボタンをクリックします。
※インストールには数十秒程かかります。インストールが完了するまでブラウザを閉じないでください。
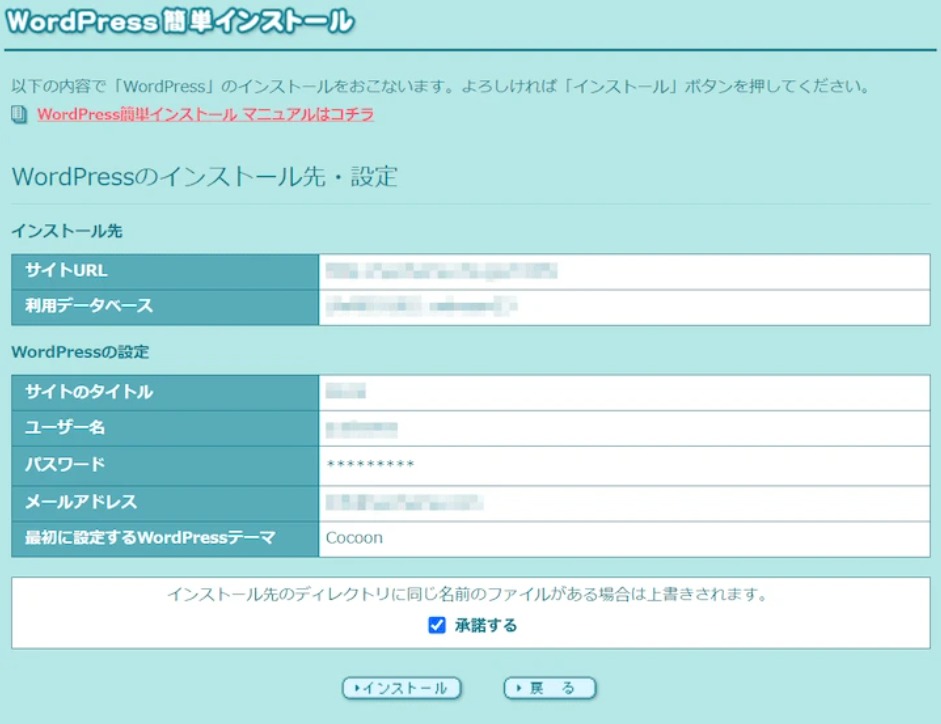
WordPressのインストール完了!
これでWordPressのインストールが完了しました。
インストールしたWordPress情報が表示されるので「管理者ページURL」へアクセスしてホームページの編集・制作を開始してみましょう!
- 「サイトURL」 → あなたのウェブサイトのトップページURLです。
- 「管理者ページURL」 → WordPressの管理ページです、ここにアクセスしてサイトを製作していきます。
- 「利用データベース」 → このホームページ(WordPress)が格納されているデータベースです。
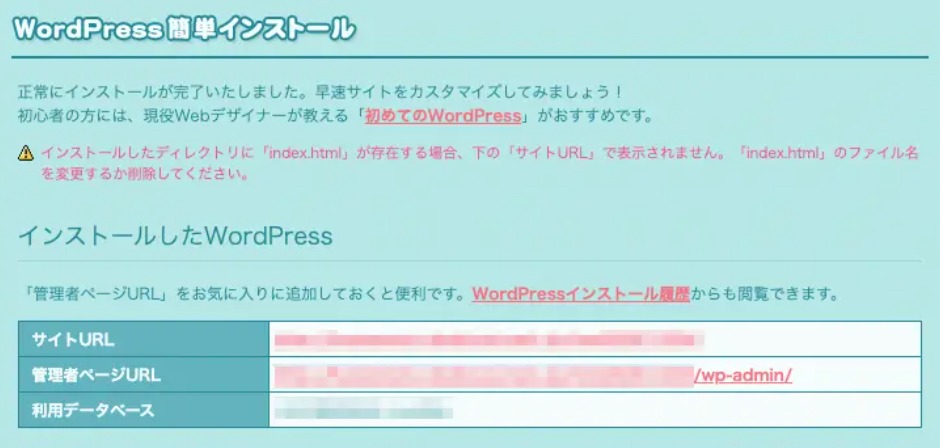
初心者向け『レンタルサーバー』
ロリポップ
超高速・高い安定性を備えたベーシックプラン!Webサーバーは最高速「LiteSpeed」を採用。
初期費用無しで月額550円~利用でき、『ムームードメイン』との同時契約で.comなど対象ドメインが永年無料に!
WordPressの面倒なインストールも60秒で自動完了できます。
サポートも24時間対応で初心者にも安心して使えるレンタルサーバーです。
※本サイトや筆者の運営する音楽教室もこの『ロリポップ』を利用しています。